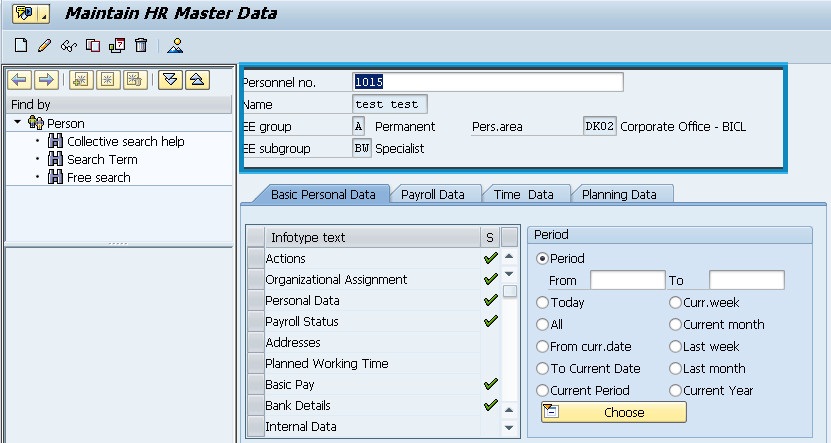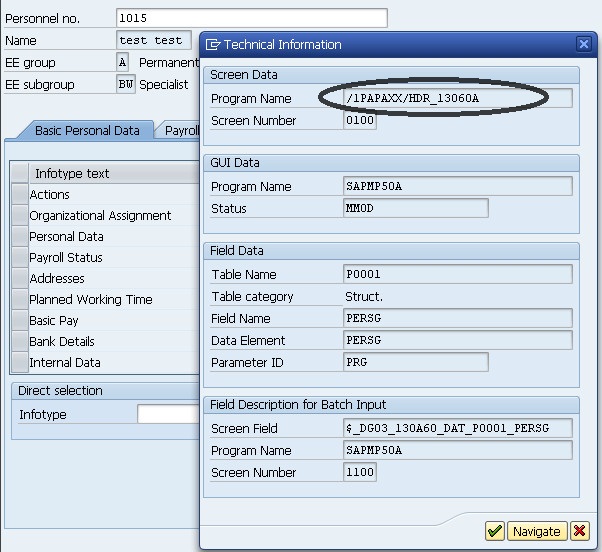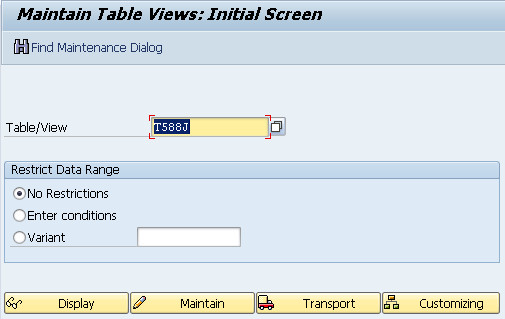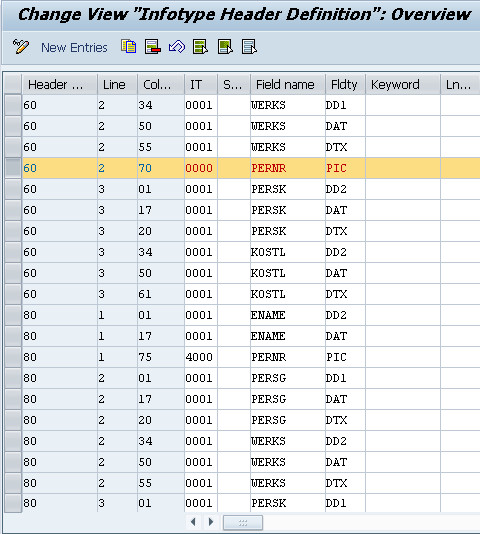SAP ERP is one of the biggest ERP
in the world and SAP HCM is one of the largest modules of it. Personnel Time
Management (PT) is one of the vital sub module of HCM, which deals with the
Work schedules, absences, holiday calendars and many other important features.
For maintaining absences, absence
quotas need to be generated first. PT_QTA00
is used by SAP Consultants/ SAP HCM Consultants for this purpose for BATCH
Processing and Upload. So, what will happen when this Batch Upload is a total Wrong and traced lately?
Straight forward solution is –
Delete each record for each quota for each employee One by One and there may be
thousands record. I think it’s not feasible.
Another solution is – Go for Batch Deletion of generated leave
quotas and rerun PT_QTA00. Let’s see how we can do Batch Deletion:
1. Run PA71. Select absence quotas and
subtypes for specific absence quota.
Or keep the subtype blank to choose
all the absence quotas for the specified
Period/Date Range. Now press Delete.
2. Copy and paste the Personnel
Numbers here and press Enter.
3. Press F9 to select all entries in the list and press Delete. This will delete all entries in the list. Or you can delete
one by one.